Ventas
En este grupo de opciones están los apartados relacionados con las operaciones de venta y de cobros. Desde el pedido del cliente o los albaranes de entrega a las facturas y su gestión de cobros, así como informes relacionados con los apartados anteriores, y las utilidades relativas a las tarifas de venta y los precios.
Ambar Cloud puede gestionar todo el flujo de pedidos albaranes y facturas, pero no es requisito hacer los albaranes para poder facturar, ni hacer pedidos para poder crear albaranes de entrega.
Seleccione el apartado a consultar o, si lo desea, regrese al índice general.
OPCIONES DE «VENTAS»
Pedidos de venta
Albaranes de venta
Facturas de venta
Procesos de facturación
Facturación automática de albaranes
Facturación de albaranes de venta
Facturación de pedidos de venta
Gestión de cobros
Informes
Informe de pedidos de venta
Informe de albaranes de venta
Informe de facturas de venta
Informe de cobros pendientes por cliente
Histórico de pagos por clientes
Informe de ventas por comercial
Tarifas precios y descuentos
Utilidad para modificar PVP’s genéricos
Archivo de tarifas
Ofertas por fecha
Lista de precios por tarifa
Lista de precios por cliente
Pedidos de venta
Ambar Cloud le permite aquí reflejar los pedidos que sus clientes le efectúan.
Posteriormente podrá servirlos en albaranes, ya sea por pedidos completos, por partes de un pedido o incluso parcialmente una línea de un pedido. En todo momento Ambar Cloud sabrá que pedidos tiene pendientes de servir y cuáles ha servido.
Este apartado es del tipo «manejo de fichas con líneas» por lo que puede ver detalles sobre su funcionamiento haciendo click aquí.
A continuación le hacemos mención a los aspectos particulares de esta opción.
Series de documentos: Ambar Cloud puee manejar diversas series de documentos, cada una identificada con una letra. Cada una tiene su propio contador correlativo el cual puede establecer en el apartado «Contadores», dentro de «archivos generales».
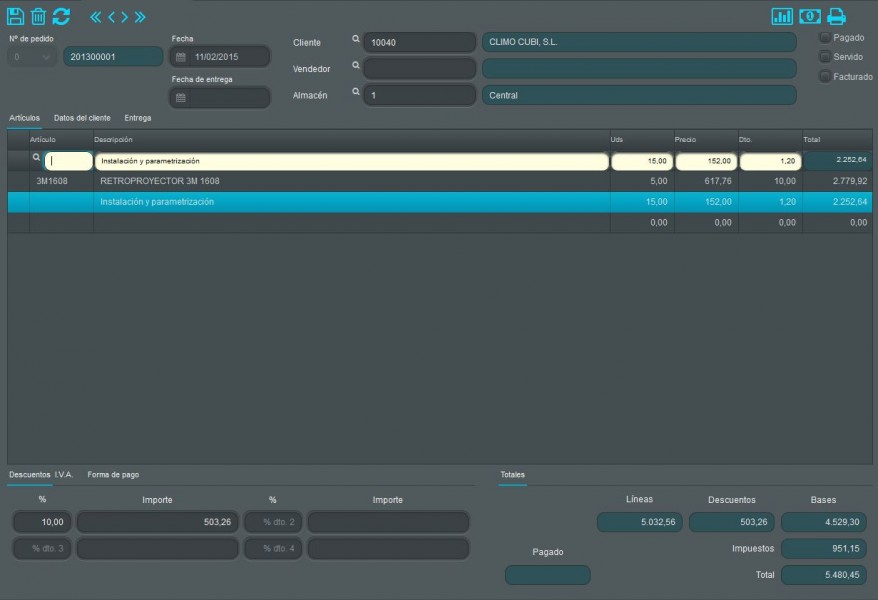 Aunque solicita el código del cliente, puede dejar en blanco el mismo, e introducir todos sus datos desde la pestaña de datos del cliente.
Aunque solicita el código del cliente, puede dejar en blanco el mismo, e introducir todos sus datos desde la pestaña de datos del cliente.
En la pestaña de «entrega» puede reflejar una dirección de entrega distinta a la dirección fiscal del cliente.
Los precios que se reflejan en el pedido se muestran en base a las tarifas y precios que haya establecidas. El orden es el siguiente: Se muestra el precio de la tarifa, si ese cliente tiene una tarifa asignada y el artículo un precio en esa tarifa. Si no, se muestra el precio de una posible oferta si el pedido se efectía en una fecha de validez de la misma, y si no se mostrará el PVp establecido en la ficha del artículo. Si el cliente tuviera un descuento asignado en su ficha se aplicará en el pie a todo el pedido.
Arriba a la derecha se muestran tres botones y tres posibles estados del pedido.
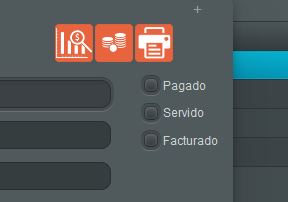
Los tres estados (pagado, servido y facturado) reflejan dichas circunstancias:
Si el pedido está completamente servido se mostrará visada la opción de «servido». Cuando el pedido está parcialmente servido esta opción no estará marcada.
Igualmente si el pedido está pagado completamente aparecerá visada su opción. La interpretación correcta es que si el pedido tiene pagos pendientes no aparecerá marcada esta opción. De esa forma en caso de que el pedido esté facturado, o completamente servido, será en los documentos siguientes (albarán o factura) donde se debe hacer el seguimiento económico y por tanto, un pedido completamente servido no estará pendiente de pago. Podrá estar pendiente de pago el albarán o albaranes, pero (ya) no el pedido.
De la misma forma, un pedido que se ha convertido en factura, estará marcado como facturado.
Respecto a los botones, tienen el siguiente funcionamiento:
Seguimiento de pago
El seguimiento de pago mostrará un resumen económico del pedido, y el detalle de los pagos sobre él, ya sea pagos económicos (en tesorería por tanto: caja o bancos, o documentos ya sean negociables o no) o pagos de transferencia de deuda como el caso de los albaranes de entrega correspondientes a un pedido.
Imprimir documento
En esta opción se muestra la información general del documento y se solicita confirmación del formato. En ocasiones puede haber varios formatos de documentos (por ejemplo, albaranes valorados, o sin valorar, facturas en diversos idiomas, etc…) y es aquí donde se puede cambiar el formato del documento.
Cobrar
Aquí se pueden reflejar cobros del documento seleccionado.
Se muestra el importe total del documento y el importe pendiente, y se solicita:
La fecha de cobro (por defecto será la del día en curso).
El banco en el que se va a reflejar el cobro. Puede ser cualquiera de los creados en el apartado de «bancos». Si la forma de pago implicara efectos (documentos de cobro tales como talones, pagarés, recibos SEPA, letras, etc…) el banco se utilizará como banco por defecto para la domiciliación de los documentos.
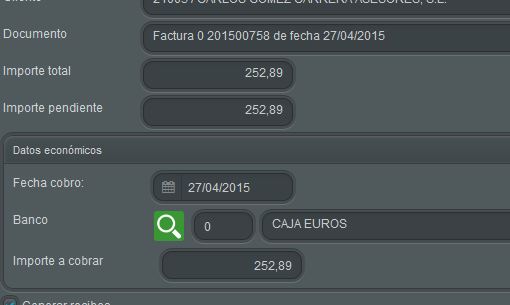
Forma de pago: Cualquiera de las creadas en el apartado de «formas de pago». Propondrá la que tenga el cliente como forma de pago por defecto en su ficha.
A continuación se refleja el importe a cobrar (por defecto será el total pendiente) y en caso de conllevar efectos (porque no es de contado el 100% de la forma de pago) se podrán generar los diversos vencimientos.
Para ello debe validarse el botón «generar recibos». En ese caso, se pedirá el tipo de documento (a título informativo y para posteriores clasificaciones, pudiendo ser: recibos, talones, pagarés, letras y otros) y cuántos vencimientos se van a generar (con una barra de desplazamiento).
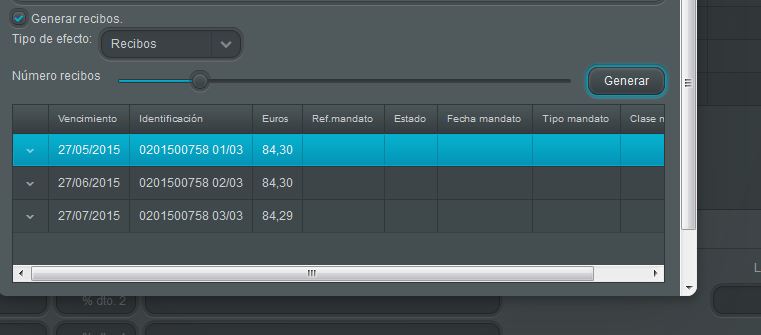
Al pulsar el botón «generar» Ambar Cloud generará tantos documentos del tipo seleccionado, cada uno con vencimientos a 30 días. Como identificación empleará la serie y número de factura seguido del número de vencimiento, y los datos SEPA referentes al mandato los tomará de la ficha del cliente, del apartado «bancos». Todos los datos son modificables.
Finalización del pedido
Al grabar el documento, propondrá al usuario si desea imprimir el documento, y si desea anotar algún cobro sobre el mismo.
Albaranes de venta
Ambar Cloud le permite en esta opción crear los albaranes de venta de la mercancía que entrega.
Posteriormente podrá facturarlos, bien en una facturación global automática, bien de forma inidivualizada y semi-automática. En todo momento Ambar Cloud sabrá que albaranes tiene pendientes de facturar y cuáles ha facturado.
Podrá, mediante los albaranes, servir pedidos, total o parcialmente, o crear albaranes directamente, sin pedidos previos.
Este apartado es del tipo «manejo de fichas con líneas» por lo que puede ver detalles sobre su funcionamiento haciendo click aquí.
A continuación le hacemos mención a los aspectos particulares de esta opción.
Series de documentos: Ambar Cloud puede manejar diversas series de documentos, cada una identificada con una letra y cada una con su propio contador correlativo el cual puede establecerse en el apartado «Contadores», dentro de «archivos generales».
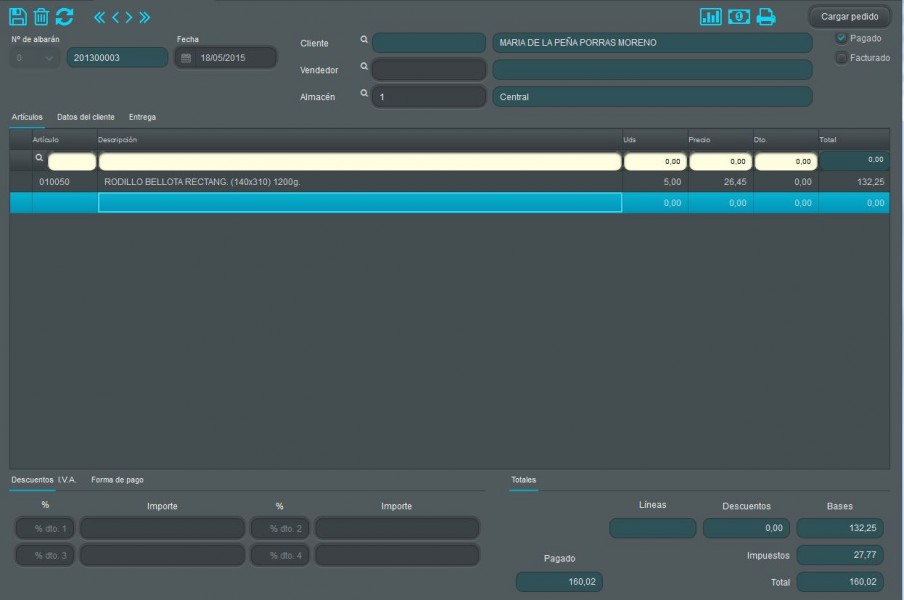 Aunque solicita el código del cliente, puede dejar en blanco el mismo, e introducir todos sus datos desde la pestaña de datos del cliente.
Aunque solicita el código del cliente, puede dejar en blanco el mismo, e introducir todos sus datos desde la pestaña de datos del cliente.
En la pestaña de «entrega» puede reflejar una dirección de entrega distinta a la dirección fiscal del cliente.
Los precios que se reflejan en el albarán se muestran en base a las tarifas y precios que haya establecidas. El orden es el siguiente: Se muestra el precio de la tarifa, si ese cliente tiene una tarifa asignada y el artículo un precio en esa tarifa. Si no, se muestra el precio de una posible oferta si el albarán se efectúa en una fecha de validez de la misma, y si no se mostrará el PVP establecido en la ficha del artículo. Si el cliente tuviera un descuento asignado en su ficha se aplicará en el pie a todo el albarán.
En caso de que se estén sirviendo productos de algún pedido, el precio será el que había reflejado en el pedido.
Arriba a la derecha se muestran cuatro botones y dos posibles estados del albarán.
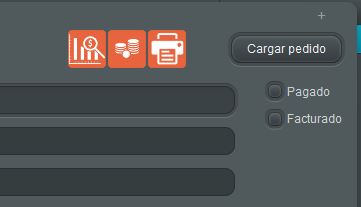
Los estados (pagado y facturado) reflejan dichas circunstancias:
Si el albarán está pagado completamente aparecerá visada su opción. La interpretación correcta es que si tiene pagos pendientes no aparecerá marcada esta opción. De esa forma en caso de que el albarán esté facturado será en la factura donde se debe hacer el seguimiento de pagos y por tanto un albarán facturado no estará pendiente de pago. Podrá estar pendiente de pago la factura en la que se refleja, pero (ya) no el albarán.
De la misma forma, un albarán que se ha incluido en una factura estará marcado como facturado.
Respecto a los botones, tienen el siguiente funcionamiento:
Seguimiento de pago
El seguimiento de pago mostrará un resumen económico del albarán y el detalle de los pagos sobre él, ya sea pagos económicos (en tesorería por tanto: caja o bancos, o documentos ya sean negociables o no) o pagos de transferencia de deuda como el caso de los la factura en la que se incluyó el albarán.
Imprimir documento
En esta opción se muestra la información general del documento y se solicita confirmación del formato. En ocasiones puede haber varios formatos de documentos (por ejemplo, albaranes valorados, o sin valorar, facturas en diversos idiomas, etc…) y es aquí donde se puede cambiar el formato del documento.
Cobrar
Aquí se pueden reflejar cobros del documento seleccionado.
Se muestra el importe total del documento y el importe pendiente, y se solicita:
La fecha de cobro (por defecto será la del día en curso).
El banco en el que se va a reflejar el cobro. Puede ser cualquiera de los creados en el apartado de «bancos». Si la forma de pago implicara efectos (documentos de cobro tales como talones, pagarés, recibos SEPA, letras, etc…) el banco se utilizará como banco por defecto para la domiciliación de los documentos.
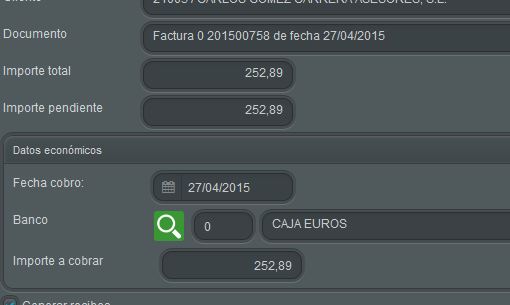
Forma de pago: Cualquiera de las creadas en el apartado de «formas de pago». Propondrá la que tenga el cliente como forma de pago por defecto en su ficha.
A continuación se refleja el importe a cobrar (por defecto será el total pendiente) y en caso de conllevar efectos (porque no es de contado el 100% de la forma de pago) se podrán generar los diversos vencimientos.
Para ello debe validarse el botón «generar recibos». En ese caso, se pedirá el tipo de documento (a título informativo y para posteriores clasificaciones, pudiendo ser: recibos, talones, pagarés, letras y otros) y cuántos vencimientos se van a generar (con una barra de desplazamiento).
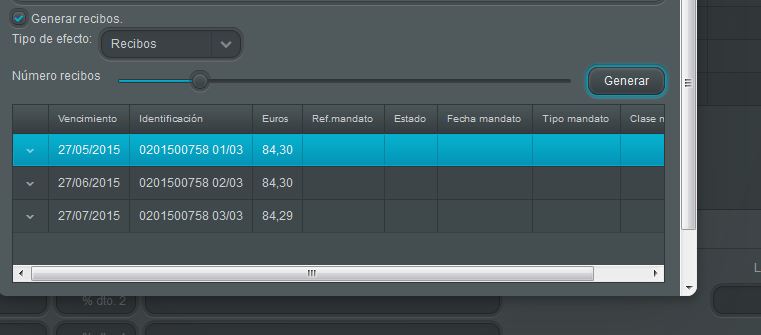
Al pulsar el botón «generar» Ambar Cloud generará tantos documentos del tipo seleccionado, cada uno con vencimientos a 30 días. Como identificación empleará la serie y número de factura seguido del número de vencimiento, y los datos SEPA referentes al mandato los tomará de la ficha del cliente, del apartado «bancos». Todos los datos son modificables.
Cargar pedido
El botón «cargar pedido» permite traer desde pedidos pendientes de servir, los productos que se están sirviendo.
De ese modo, al pulsar el botón, se mostrará una ventana con la lista de productos pendientes de servir de ese cliente.
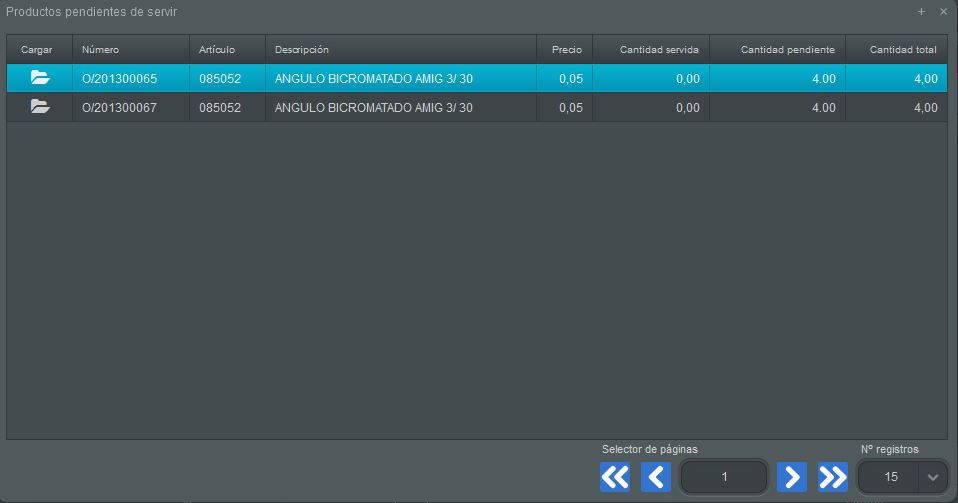
De cada uno se muestra (Ordenado por antiguedad de pedido) el producto, el pedido, la cantidad pedida, la cantidad servida y la cantidad pendiente.
En caso de seleccionar una línea, esta se llevará al pedido con el precio con el que se pidió (el que aparece reflejado en el pedido) y la cantidad pendiente de servir. Antes solicitará si se desea llevar al pedido todo lo pendiente de ese pedido. En caso de responder afirmativamente, todas las líneas de producto pendientes de servir se precargarán en el albarán.
Los artículos (ya sean precargados línea a línea, o resultado de haber traido todo lo pendiente del pedido) únicamente están precargados por la cantidad total pendiente de servir, pero esa cantidad puede modificarse de forma que si finalmente el albarán se graba por una cantidad inferior a la pedida, el resto continuará aún pendiente de servirse. Si por el contrario se graba con una cantidad mayor, el pedido quedará completamente servido.
Las líneas que ya se han incluido en el albarán en curso aparecerán en esta ventana de productos pendientes de servir en color rojo.
Finalización del albarán
Al grabar el documento, propondrá al usuario si desea imprimirlo, y también si desea anotar algún cobro sobre el mismo, procediento igual que si hubiéramos pulsado los respectivos botones de cobro o impresión de documento.
Facturas de venta
En este apartado Ambar Cloud le permite confeccionar facturas de venta, o editar las creadas de forma automática en otros apartados del programa.
Las facturas se han podido generar, por tanto, tanto de forma manual desde esta misma opción, como de forma automática en cualquiera de las opciones de facturación de pedidos, facturación manual de albaranes o facturación automática de albaranes.
Este apartado es del tipo «manejo de fichas con líneas» por lo que puede ver detalles sobre su funcionamiento haciendo click aquí.
A continuación le hacemos mención a los aspectos particulares de esta opción.
Series de documentos: Ambar Cloud puede manejar diversas series de documentos, cada una identificada con una letra y cada una con su propio contador correlativo el cual puede establecerse en el apartado «Contadores», dentro de «archivos generales».
Las series de documentos están vinculadas entre cada tipo de documento, de forma que los pedidos de una serie generarán albaranes de esa misma serie y serán facturados creando facturas de esa misma serie.
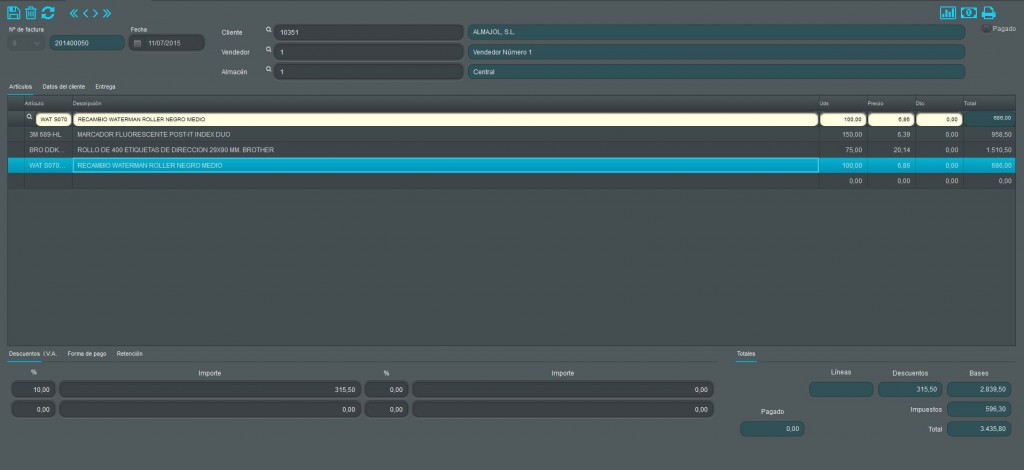 Aunque solicita el código del cliente, puede dejar en blanco el mismo e introducir todos sus datos desde la pestaña de datos del cliente.
Aunque solicita el código del cliente, puede dejar en blanco el mismo e introducir todos sus datos desde la pestaña de datos del cliente.
En la pestaña de «entrega» puede reflejar una dirección de entrega distinta a la dirección fiscal del cliente.
Los precios que se reflejan en la factural se muestran en base a las tarifas y precios que haya establecidos. El orden es el siguiente: Se muestra el precio de la tarifa, si ese cliente tiene una tarifa asignada y el artículo un precio en esa tarifa. Si no, se muestra el precio de una posible oferta si la factura se efectúa en una fecha de validez de la misma, y si no se mostrará el PVP establecido en la ficha del artículo. Si el cliente tuviera un descuento asignado en su ficha se aplicará en el pie a toda la factura.
Arriba a la derecha se muestran tres botones y un posible estado de la factura.
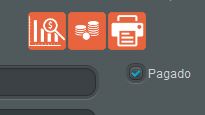
Si la factura está pagada completamente aparecerá visada su opción. La interpretación correcta es que si tiene pagos pendientes no aparecerá marcada esta opción. De esa forma en caso de que la factura esté pagada con otros documentos (recibos por ejemplo) no estará pendiente de pago, aunque los recibos o letras sí lo estén. Podrán estar pendientes de pago los documentos en los que se pagó la factura, pero (ya) no la factura en sí.
Respecto a los botones, tienen el siguiente funcionamiento:
Seguimiento de pago
El seguimiento de pago mostrará un resumen económico de la factura y el detalle de los pagos sobre ella, ya sea pagos económicos (en tesorería por tanto: caja o bancos) o pago con otros documentos ya sean negociables o no (como por ejemplo en talones, pagarés o recibos).
Imprimir documento
En esta opción se muestra la información general del documento y se solicita confirmación del formato. En ocasiones puede haber varios formatos de documentos (por ejemplo, albaranes valorados, o sin valorar, facturas en diversos idiomas, etc…) y es aquí donde se puede cambiar el formato del documento.
Cobrar
Aquí se pueden reflejar cobros de la factura seleccionada.
Se muestra el importe total del documento y el importe pendiente, y se solicita:
La fecha de cobro (por defecto será la del día en curso).
El banco en el que se va a reflejar el cobro. Puede ser cualquiera de los creados en el apartado de «bancos». Si la forma de pago implicara efectos (documentos de cobro tales como talones, pagarés, recibos SEPA, letras, etc…) el banco se utilizará como banco por defecto para la domiciliación de los documentos.
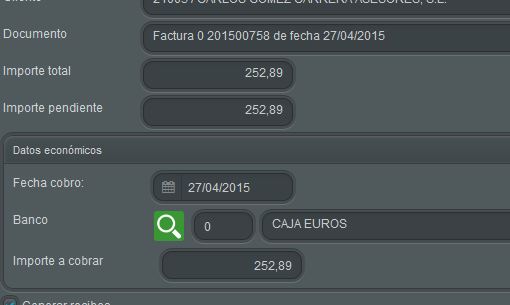
Forma de pago: Cualquiera de las creadas en el apartado de «formas de pago». Propondrá la que tenga el cliente como forma de pago por defecto en su ficha.
A continuación se refleja el importe a cobrar (por defecto será el total pendiente) y en caso de conllevar efectos (porque no es de contado el 100% de la forma de pago) se podrán generar los diversos vencimientos.
Para ello debe el botón «generar recibos». En ese caso, se pedirá el tipo de documento (a título informativo y para posteriores clasificaciones, pudiendo ser: recibos, talones, pagarés, letras y otros) y cuántos vencimientos se van a generar (con una barra de desplazamiento).
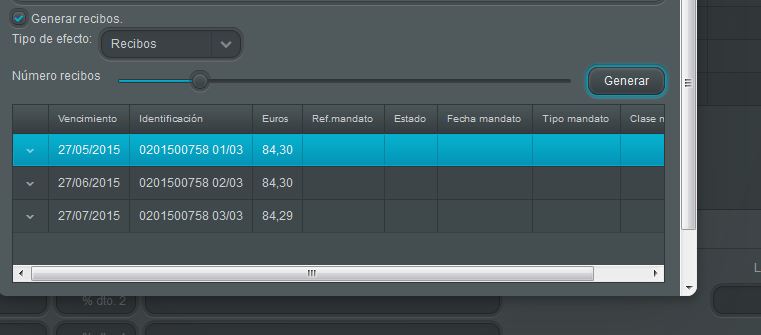
Al pulsar el botón «generar» Ambar Cloud generará tantos documentos del tipo seleccionado, cada uno con vencimientos a 30 días como se haya indicado. Como identificación empleará la serie y número de factura seguido del número de vencimiento, y los datos SEPA referentes al mandato los tomará de la ficha del cliente, del apartado «bancos». Todos los datos son modificables.
Finalización de la factura
Al grabar la factura, propondrá al usuario si desea imprimirla, y también si desea anotar algún cobro sobre ella procediendo igual que si hubiéramos pulsado los respectivos botones de cobro o impresión de documento.
Procesos de facturación
Los procesos de facturación permiten generar facturas de forma automática, a partir de pedidos o albaranes.
Todas las facturas generadas mediante estos procesos quedan archivadas en el archivo de facturas y pueden ser consultadas y editadas desde la opción de «facturas».
En los siguientes apartados se explica cada una de las posibilidades.
Facturación automática de albaranes
La facturación automática de albaranes permite elegir un rango de albaranes pendientes de facturar (habitualmente, los albaranes de todo un mes) y facturarlos todos.
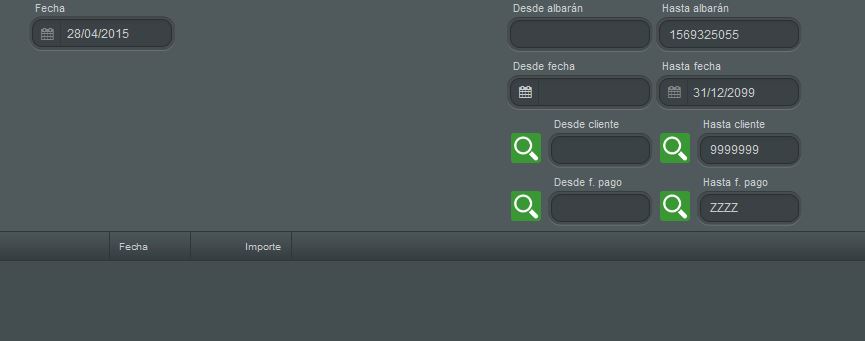
Se mostrarán la lista de albaranes que están a punto de facturarse (con el botón «listar») y en caso de confirmar, dará comienzo el proceso.
Se generará una factura para cada cliente con el resumen contenido de todos los albaranes que se han incluído en el proceso de facturación.
Facturación de albaranes de venta
En este apartado se pueden también general facturas a partir de albaranes, pero tiene la característica de que permite elegir uno a uno qué albaranes se desean facturar.
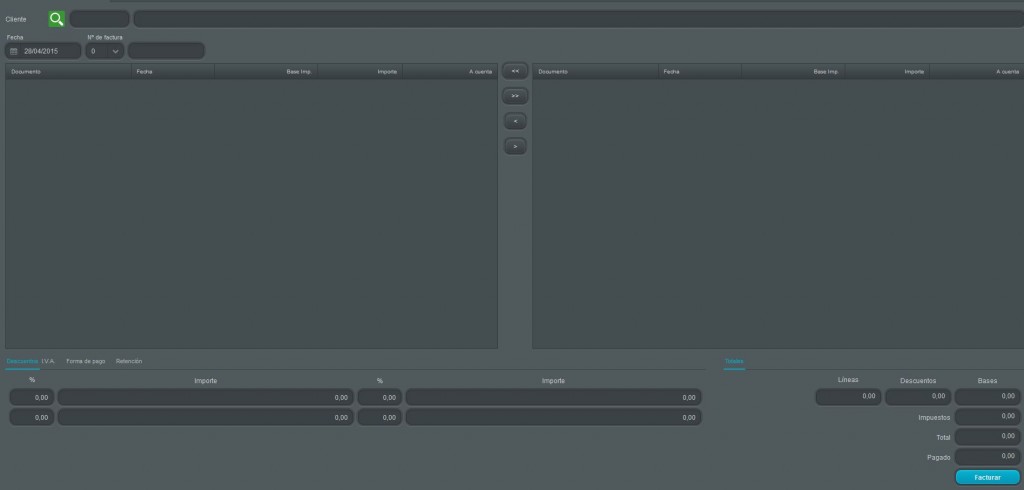
En primer lugar se solicita el cliente y serie de la factura a generar (se puede además aseignar ya un número a la factura a generar).
A la izquierda se mostrarán los albaranes de ese cliente que están pendientes de facturar, y haciando click en las flechas a la derecha se pueden ir incluyendo o quitando de la parte derecha (donde se reflejan los albaranes que van a formar parte de la factura a generar) los albaranes a incluir. También se pueden añadir todos o quitar todos.
Los subtotales inferiores son los que resultarán del proceso de facturación el cual comenzará si se pulsa el botón «facturar».
Facturación de pedidos de venta
La facturación de los pedidos de venta funciona igual que la opción de facturación de albaranes de venta. De igual forma, genera una factura con el contenido de los documentos (en este caso los pedidos) que se hayan seleccionado de la lista de pedidos pendientes de facturar.
Gestión de cobros
La gestión de cobros permite dar por cobrados los documentos que se desee. Los documentos cobrables pueden ser pedidos, albaranes, facturas o efectos. Además de anotar en el documento la cantidad cobrada (que puede ser el total del documento o solo una parte) genera los apuntes en el banco, o el nuevo documento de cobro (en caso de que por ejemplo se haya cobrado una factura con 3 recibos bancarios).
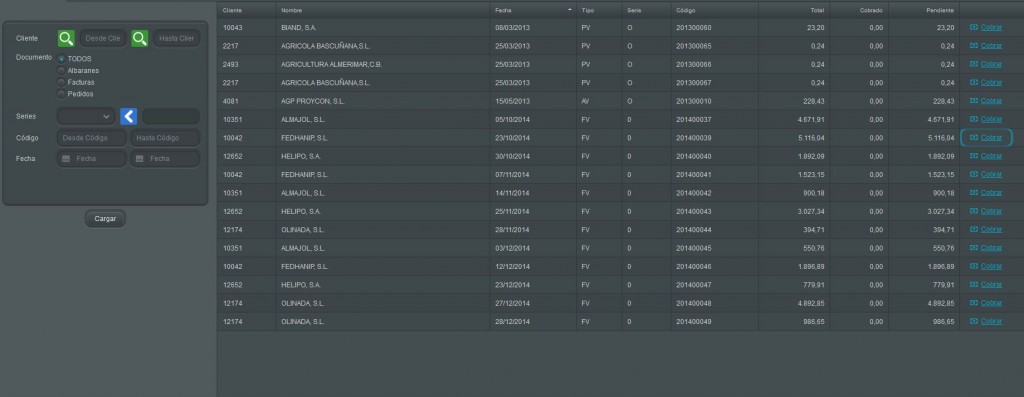
Para ello se seleccionarán en el panel de la izquierda qué documentos se desea ver (los de un cliente, o de un margen de fechas, o sólo los albaranes, o las facturas…).
Pulsando «cargar» se muestra la lista de documentos pendientes de cobro. Para efectuar el cobro de cualquiera de ellos basta con pulsar el botón «cobrar» que hay a la derecha de cada documento.
Al pulsar ese botón, se mostrará la misma ventana de cobro que en las demás opciones de ventas.
Cobrar
Se muestra el importe total del documento y el importe pendiente, y se solicita:
La fecha de cobro (por defecto será la del día en curso).
El banco en el que se va a reflejar el cobro. Puede ser cualquiera de los creados en el apartado de «bancos». Si la forma de pago implicara efectos (documentos de cobro tales como talones, pagarés, recibos SEPA, letras, etc…) el banco se utilizará como banco por defecto para la domiciliación de los documentos.
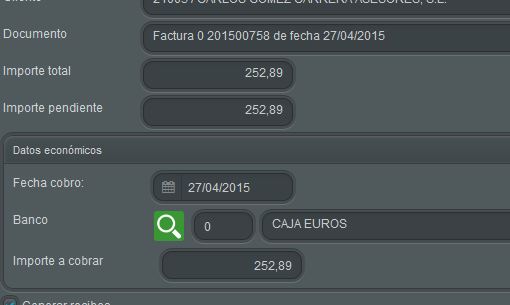
Forma de pago: Cualquiera de las creadas en el apartado de «formas de pago». Propondrá la que tenga el cliente como forma de pago por defecto en su ficha.
A continuación se refleja el importe a cobrar (por defecto será el total pendiente) y en caso de conllevar efectos (porque no es de contado el 100% de la forma de pago) se podrán generar los diversos vencimientos.
Para ello debe el botón «generar recibos». En ese caso, se pedirá el tipo de documento (a título informativo y para posteriores clasificaciones, pudiendo ser: recibos, talones, pagarés, letras y otros) y cuántos vencimientos se van a generar (con una barra de desplazamiento).
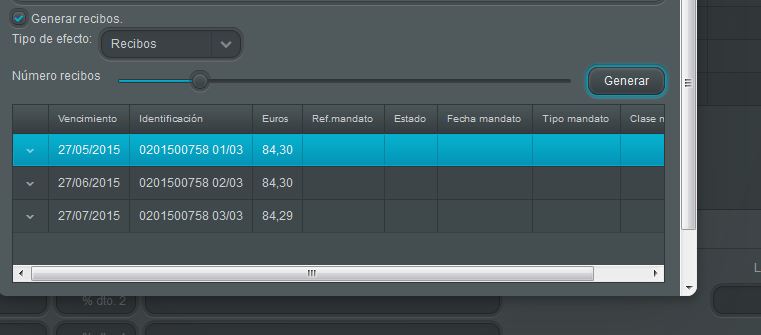
Al pulsar el botón «generar» Ambar Cloud generará tantos documentos del tipo seleccionado, cada uno con vencimientos a 30 días como se haya indicado. Como identificación empleará la serie y número de documento seguido del número de vencimiento, y los datos SEPA referentes al mandato los tomará de la ficha del cliente, del apartado «bancos». Todos los datos son modificables.
Informes
Los informes del apartado de «Ventas» son los siguientes:
- Informe de pedidos de venta
- Informe de albaranes de venta
- Informe de facturas de venta
- Informe de cobros pendientes por cliente
- Histórico de pagos de clientes
- Informe de ventas por comercial
Para ver un mayor detalle en cómo funcionan los informes básicos, puede consultarlo haciendo click aquí.
Tenga en cuenta:
- Puede haber varios formatos de un mismo informe lo que significa diferentes presentaciones de datos.
- Puede que el informe incluya filtros avanzados, lo que permite añadir nuevos filtros y condiciones a sus informes. Si están disponibles en un informe lo verá haciendo click en la rueda dentada azul arriba a la derecha del informe.
Informe de pedidos de venta
Permite obtener informes resumidos de los pedidos de venta de los clientes.
Informe de albaranes de venta
Permite obtener informes resumidos de los albaranes de venta de los clientes.
Informe de facturas de venta
Permite obtener informes resumidos de las facturas de los clientes.
Informe de cobros pendientes por cliente
Permite obtener un informe con los documentos pendientes de cobro de cada cliente. Indicará además del documento y el importe pendiente de cobro, la antiguedad de la deuda y la fecha del último cobro.
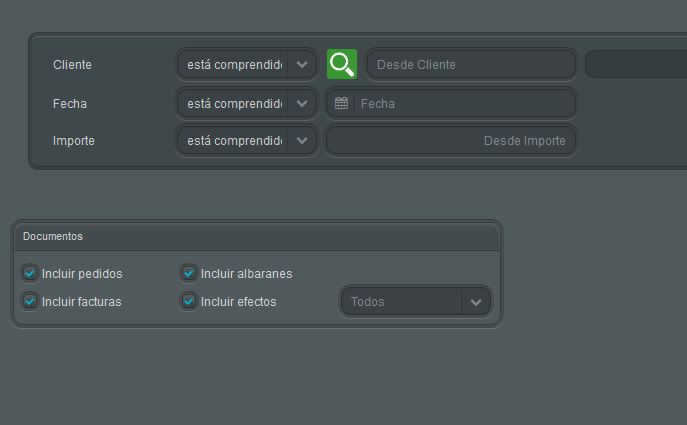
Para ello se solicita además de los márgenes, qué tipo de documento se desea considerar en el informe.
Informe de pagos de clientes
Permite obtener un informe con los cobros que se han producido en un determinado periodo de tiempo, agrupados y totalizados por cliente.
Sólo tiene en cuenta los pagos efectivos, es decir, los que suponen ingresos en caja o bancos. Los cobros que generan otros documentos pendientes de cobro (por ejemplo, recibos o pagarés) no aparecen en este informe.
Si se ha producido alguna devolución de importe, aparecerá reflejada en negativo.
Informe de ventas por comercial
Permite obtener informes resumidos de las ventas de los vendedores o comerciales en un margen de fechas.
Dicha información se puede obtener resumida por comercial, o detallada con el contenido de cada una de las ventas.
Además se refleja la comisión que corresponde. La comisión siempre se aplica en el siguiente orden: La comisión general del comercial salvo que el cliente tenga un importe de comisión, salvo que haya reflejada una comisión en la familia del artículo vendido o en el propio artículo.
Tarifas precios y descuentos
Bajo este apartado se agrupan diversas opciones para el manejo de los precios y de las tarifas.
Ambar Cloud trabaja con un PVP genérico que es el que se refleja en la ficha del artículo, y con tarifas de precios a las que están sujertos algunos clientes.
De esa forma se puede tener una tarifa de precios de profesionales, otra de minoristas, etc…
En los apartados siguientes se explican las diversas opciones de trabajo con los precios y tarifas.
Utilidad para modificar PVP’s genéricos
La utilidad para modificar los PVP’s genéricos le permite modificar los precios de los artículos en grupos, sin tener que modificarlos uno a uno.
En primer lugar se le pregunta sobre qué artículos desea trabajar (los de determinada familia, o de un proveedor concreto, etc.)
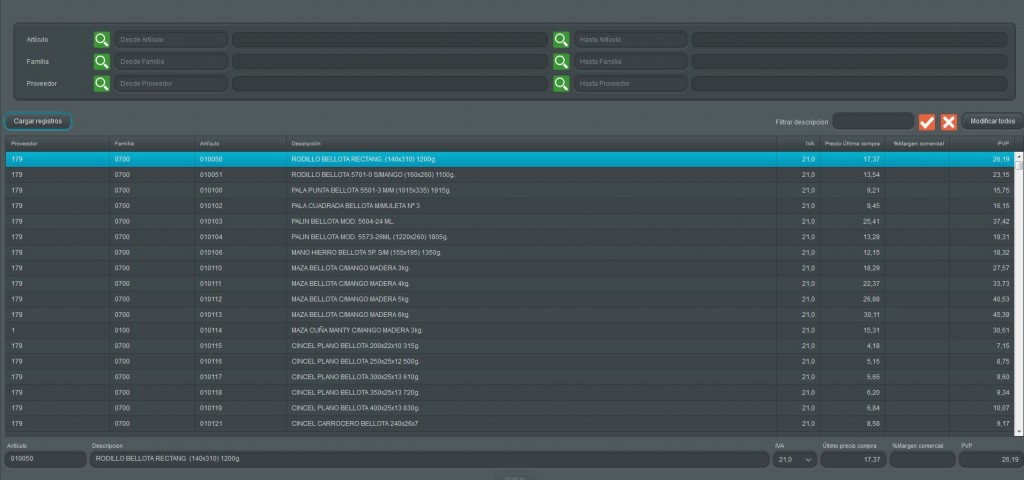
Al pulsar «cargar registros» se mostrarán todos los artículos del rango seleccionado.
Podrá modificar el precio de copra, el de venta o el margen comercial de algunos de ellos de forma individual (en la línea inferior) o modificarlos todos de una vez mediante el botón «modificar todos». Las líneas que haya modificado aparecerán en color rojo.
Dicho botón pregunta los parámetros del cambio de precios:
En primer lugar si el incremento de precios se hará a partir del Útimo Precio de Compra o del PVP actual.
En segundo lugar si se desea algún tipo de redondeo (al céntimo, al euro, etc…)
Por último, el % de incremento.
Al pulsar recalcular se aplicará el cambio y se mostrará cómo quedan ahora los precios. Se mostrarán las líneas en color rojo para que sepa que ya han sido modificadas.
Cuando pulse el botón «Grabar» es cuando los precios pasarán a ser definitivos.
Archivo de tarifas
El archivo de tarifas permite crear diversas tarifas e incluir en ellas los artículos que se desee. De ese modo, en una tarifa determinada puede haber unos artículos y en otra puede haber otros (distintos o con artículos comunes). En las ventas se aplicará para un artículo el precio de la tarifa salvo que no haya un precio determinado para ese artículo en la tarifa que se esté aplicando en cuyo caso se aplicará el PVP de la ficha del artículo.
El funcionamiento de esta opción es del tipo «archivo de datos». Puede ver más sobre su funcionamiento haciendo click aquí.
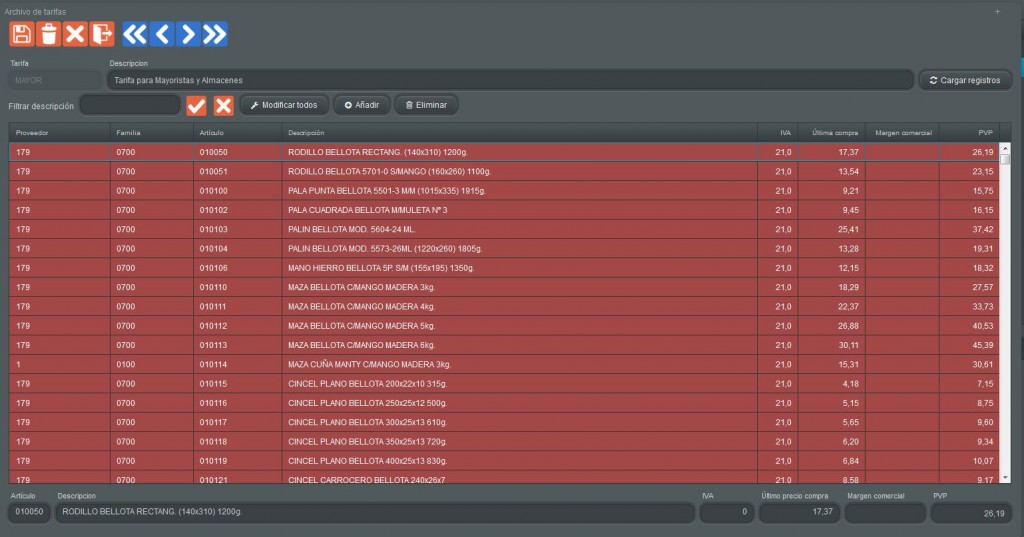
Cuando esté operando en una tarifa puede pulsar «Cargar registros» para ver los artículos que están contenidos en esa tarifa. Una vez cargados puede (de forma parecida a como funciona la utilidad para modificar PVP’s genéricos) modificar su precio uno a uno, o trabajando con todos
Si desea eliminar un artículo de una tarifa, sólo debe situarse en la línea de ese artículo y pulsar el botón «eliminar». Si lo que desea es añadir más artículos a la tarifa puede hacerlo mediante el botón «Añadir» en el cual se le pedirá que indique el margen de artículos, familias y proveedores que quiere añadir.
Si la tarifa contiene muchos artículos puede ser util filtar los artículos que se muestran con el botón filtrar descripción, facilitándole la búsqueda y el trabajo de localización de un artículo concreto. Debe pulsar el botón para aplicar el filtro, o la «X» para cancelarlo.
Si desea modificar todos los artículos a la vez, puede emplear el botón «modificar todos».
Dicho botón pregunta los parámetros del cambio de precios:
- En primer lugar si el incremento de precios se hará a partir del Útimo Precio de Compra o del PVP actual.
- En segundo lugar si se desea algún tipo de redondeo (al céntimo, al euro, etc…)
- Por último, el % de incremento.
Al pulsar recalcular se aplicará el cambio y se mostrará cómo quedan ahora los precios.
Cuando grabe la tarifa es cuando los precios pasarán a ser definitivos.
Ofertas por fecha
Las ofertas por fecha permiten establecer un precio para un artículo que se aplicará con prioridad sobre cualquier otro precio (tarifa o PVP) en las ventas que se efectúen en el rango de fechas especificado.
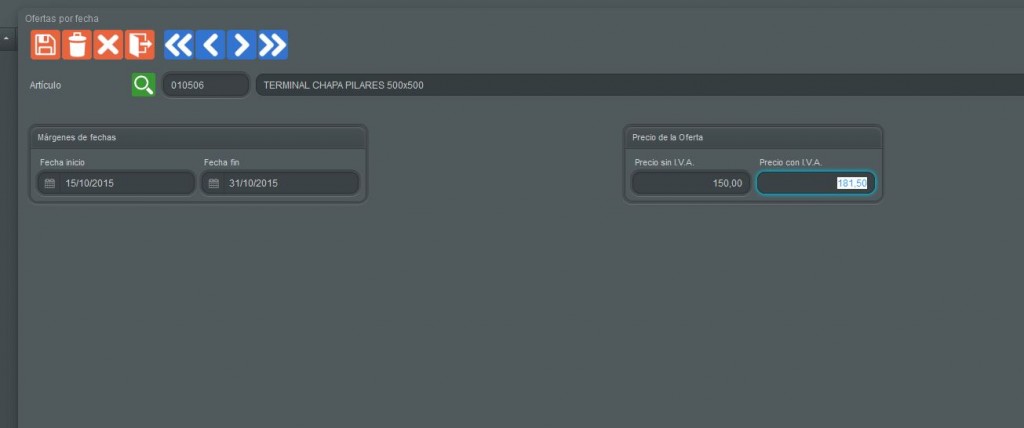
El funcionamiento de esta opción es del tipo «archivo de datos». Puede ver más sobre su funcionamiento haciendo click aquí.
Se grabará una sola oferta por artículo, seleccionando el rango de fechas y el precio que se aplicará. Es posible establecer el precio sin IVA y se calculará el precio IVA incluído, o viceversa.
Lista de precios por tarifa
La lista de precios por tarifa permite obtener una lista de precios de una tarifa, de los artículos que pertenecen al rango de familias, productos o proveedor seleccionados, indicando el precio que le corresponda a cada producto.
Esto es, el producto aparecerá con el precio de la tarifa salvo que no esté incluido en esa tarifa en cuyo caso se mostrará el PVP de la ficha del artículo.
De ese modo se podrá presentar una tarifa que incluya todos los productos de un rango, y no solo aquellos con un precio asignado a esa tarifa.
El funcionamiento es el de un informe normal. Para ver un mayor detalle en cómo funcionan los informes puede consultarlo haciendo click aquí.
Lista de precios por cliente
La lista de precios por cliente permite obtener una lista de precios de una cliente concreto, de los artículos que pertenecen al rango de familias, productos o proveedor seleccionados, indicando el precio que le corresponda a cada producto.
Esto es, el producto aparecerá con el precio de la tarifa que se le aplique al cliente y con el descuento de la ficha del cliente, salvo que no esté incluido en esa tarifa en cuyo caso se mostrará el PVP de la ficha del artículo con el descuento de la ficha del cliente.
De ese modo se podrá presentar una tarifa para un cliente, que incluya todos los productos de un rango, y no sólo aquellos con un precio asignado a esa tarifa.
El funcionamiento es el de un informe normal. Para ver un mayor detalle en cómo funcionan los informes puede consultarlo haciendo click aquí.
